Google Classroom 雲端教室登入和操作說明
- madmacwang
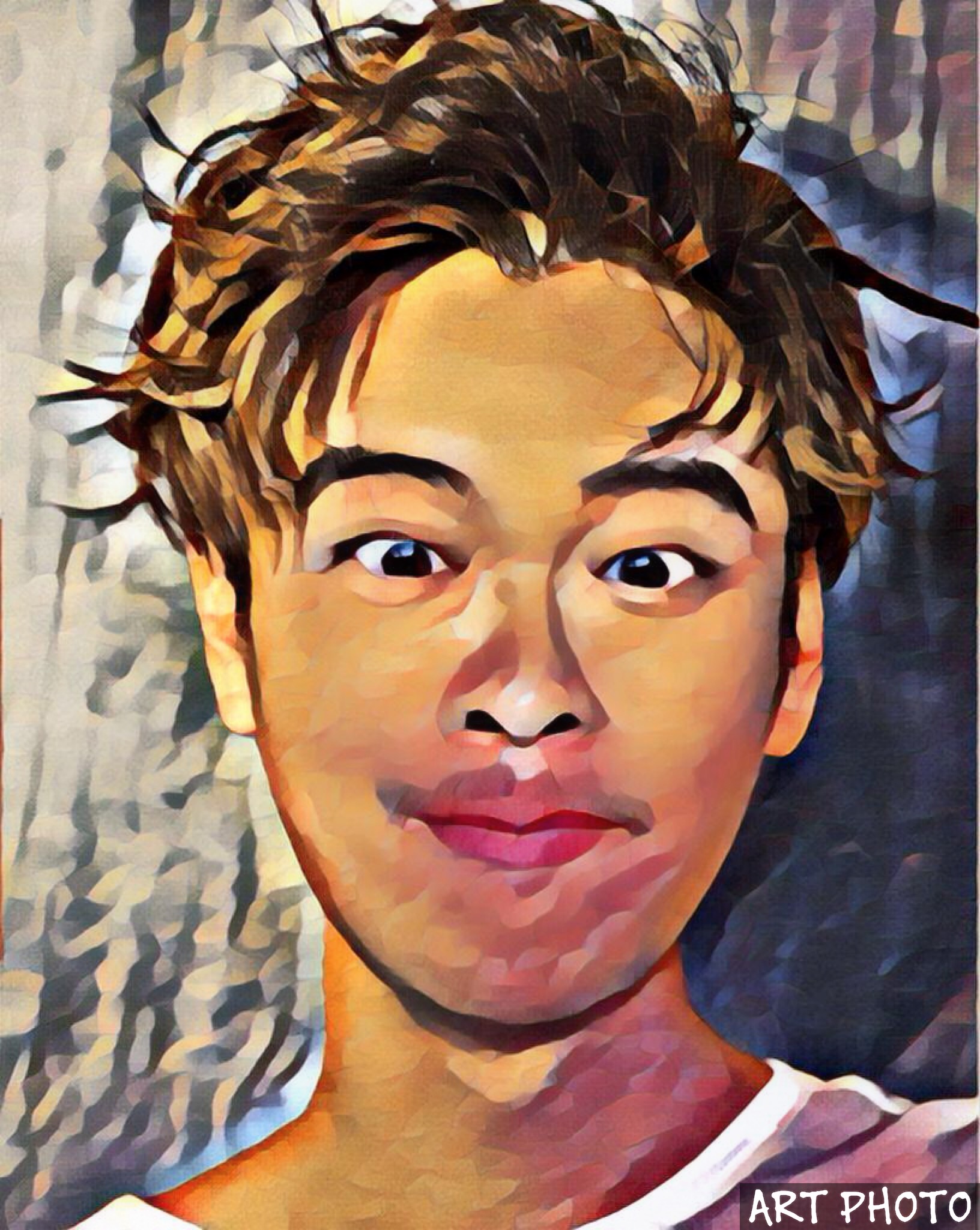
- Mar 5, 2020
- 1 min read
一、登入Google Classroom
請在瀏覽器輸入網址:https://classroom.google.com/
如果您還沒有登入Google帳號,就會出現如下的畫面,要求您必須要先登入Google。
*如果沒有Google帳戶的人,請一定要自己先建立帳戶喔*

當您登入Google以後,就會出現如下的畫面,請點選右上角的+號,然後選擇「加入課程」。

然後輸入老師給你的「課程代碼」。

課程代碼大概長得像是這樣:

正確的輸入代碼後,您就成功地加入了老師開設的 Google Classroom。

課堂作業操作說明
請點選「課堂作業」選項後,畫面就會出現老師分派的各項任務 (作業)

點選「查看你的作業」。

接著就會出現如下的畫面:
已指派:老師分派給你,而你尚未完成繳交的作業。
已評分並發還:你已經繳交的作業,並且老師已經閱畢發還給你了。
缺交:逾期尚未交的作業。

例如我們點選第一項功課,然後繼續按「查看詳細資料」,就會出現這個作業的內容。

畫面的左方是老師希望您要完成的作業內容和說明,以及必須參考閱讀的材料,當你按照老師的要求完成作業以後,請點選「新增或建立」將你完成的功課上傳給老師。

你可以上傳不只一個檔案,也可以上傳不同類型的檔案(例如聲音、影片、相片等等)。
如果你對作業有任何疑問或者意見,你可以在「私人留言」中留話給老師。
完成所有報告的上傳以後,請記得按下「繳交」按鈕,這樣就完成了一份作業了喔。








Comments