使用「Copy, URL to Google Drive™」番外篇
- madmacwang
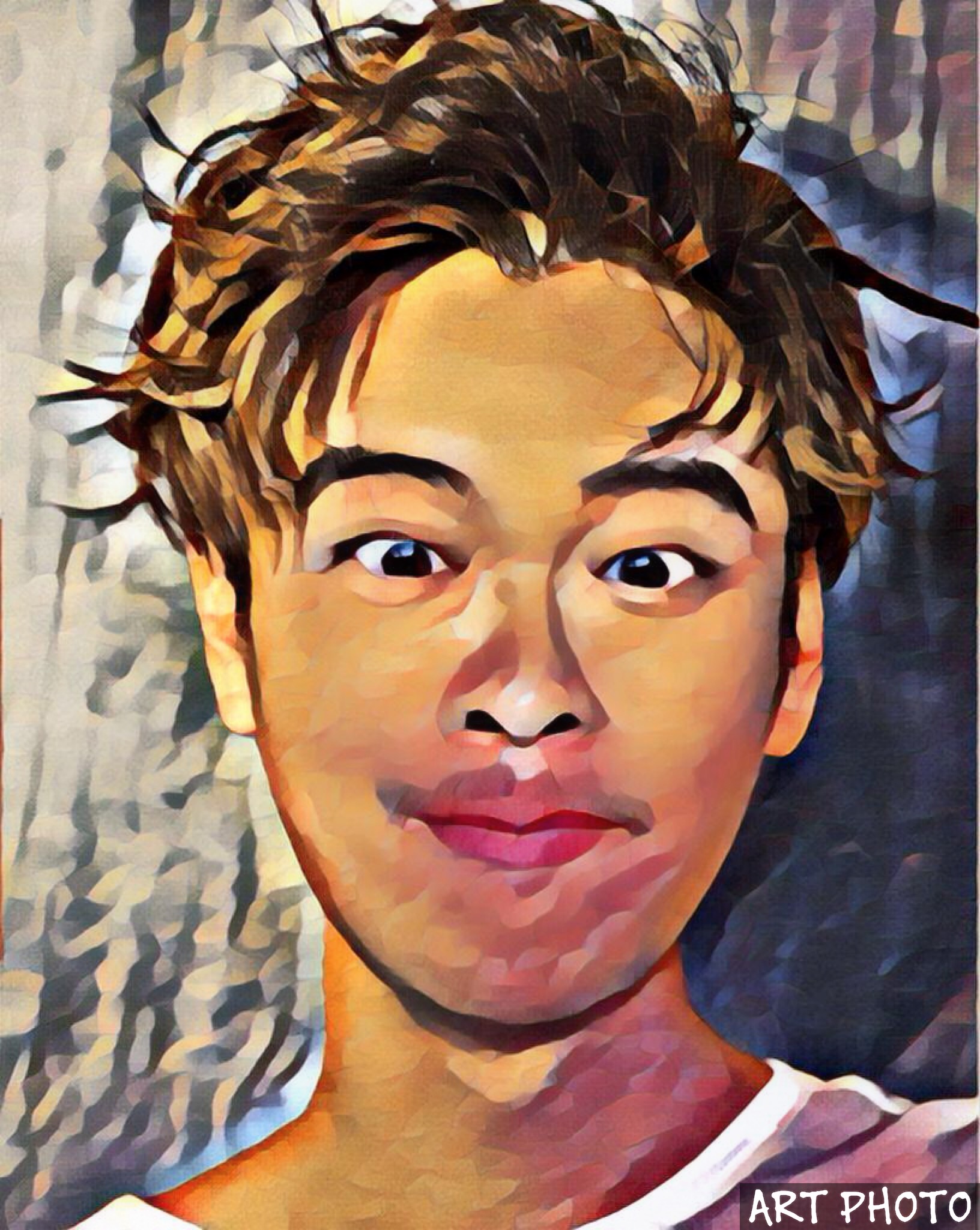
- Aug 30, 2018
- 2 min read
一、前言:
昨天介紹了如何使用「Copy, URL to Google Drive™」來將別人分享的檔案(夾),複製到自己的 Google 雲端硬碟;而今天要來學怎麼將你自己其他 Google 雲端硬碟裡的檔案,使用「Copy, URL to Google Drive™」複製到你的目標硬碟 (就是「Copy, URL to Google Drive™」所連結的硬碟) 裡。
二、條件:
1、昨天介紹了如何在你的「單一 Google 帳號」條件下,將別人分享的檔案(夾),複製到這個「單一 Google 帳號」的 Google 雲端硬碟裡;而今天則要來介紹,如果你擁有數個 Google 帳號,如何將「其他帳號所屬的 Google 雲端硬碟裡的檔案(夾)」,複製到你昨天所指定的「Copy, URL to Google Drive™ 設定連結的 Google 雲端硬碟」之中?
2、如果妳的 Google 雲端硬碟空間不大,那麼請放棄不要繼續看下去了吧!
三、操作介紹
1、檢查你的「其他 Google 帳號」是否有安裝「Copy, URL to Google Drive™」擴充功能了?
A、請使用 Chrome 瀏覽器登入妳其他 Google 帳號的雲端硬碟 (Google Drive),然後點選左上角的「+ 新增」 如下圖紅箭頭所指的地方。
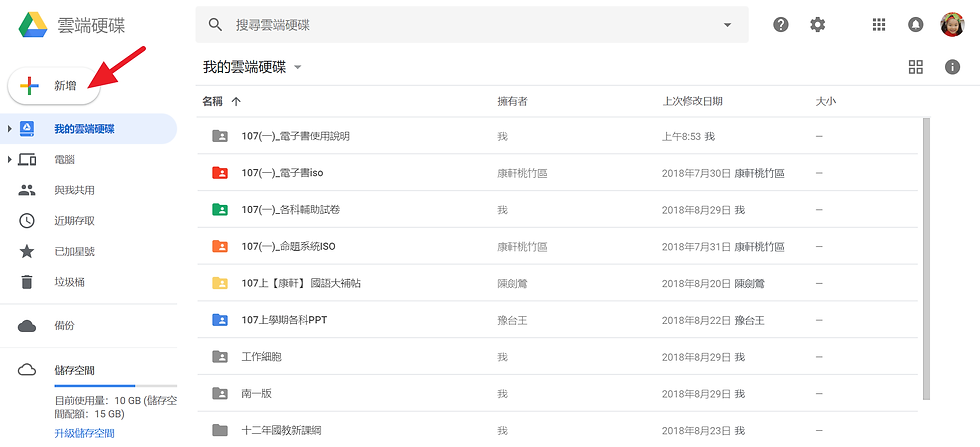
B、.查看是否已經安裝有「Copy, URL to Google Drive™」擴充功能?如果已經安裝好了,你應該會看到如下圖紅色框裡的字樣。

C、.如果還沒有這個擴充功能也沒關係,,請點選如下圖紅箭頭所指的「連結更多應用程式」。

D、.接著會跳出 Chrome 瀏覽器擴充功能搜尋視窗,請按照下圖在搜尋欄中輸入「Copy, URL to Google Drive」

E、找到「Copy, URL to Google Drive™」擴充功能之後,請點選「+ 連接」來安裝這個 APP。

E、連接好擴充功能之後會跳出這個視窗,請點選「確定」就完成安裝了喔。

2、上述步驟都完成後,請返回到你的 Google 雲端硬碟,任意選取一個你想複製過去的檔案,然後在這個檔案上按滑鼠右鍵,點選 >> 選擇開啟工具 >> Copy, URL to Google Drive。

3、接下來就會出現「Copy, URL to Google Drive™」的操作視窗,這時候你可以選擇直接將你要複製的檔案(夾) 儲存到目標硬碟的根目錄,或者點選「Select Target Folder」來選擇你要儲存的路徑。

4、如果你選擇「Select Target Folder」,就會跳出如下的視窗,當你選定儲存路徑之後,請點選畫面左下角的「Select 」完成選擇的動作。

5、繼續回到「Copy, URL to Google Drive™」的操作視窗,按下紅箭頭處的「Save, Copy to Google Drive」就會開示啟動複製的程序。

6、紅框處顯示目前複製的進度。

7、當複製的程序完成之後,會出現紅框處的「Completed 」檔案已經複製完成提醒字樣。

【操作重要提醒】
在進行複製的過程中,請儘量不要同時操作使用 Google 雲端硬碟視窗,否則很容易造成複製程序被中斷;並且一定要看到「Completed 」字樣出現,才能確保所有檔案都百分之百完成複製程序。








Comments