如何將別人分享的 google Drive 檔案,複製到自己的 google Drive 雲端硬碟?
- madmacwang
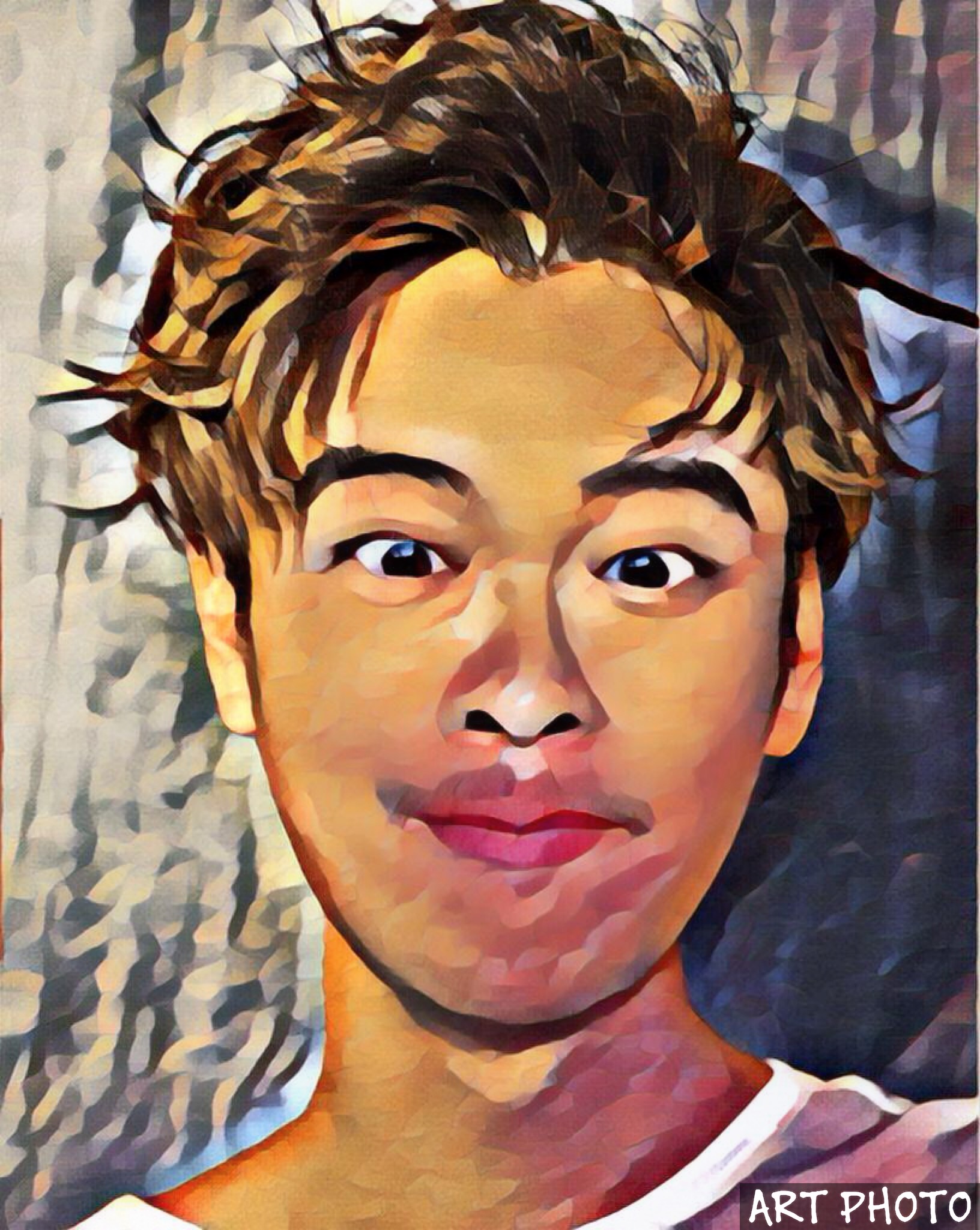
- Aug 29, 2018
- 3 min read
在開始解說之前,我必須假設:
1、你已經知道也正在使用 google Drive 雲端硬碟了。
2、你已經會分享 google Drive 雲端硬碟裡的檔案,也知道如何取得別人分享的檔案(夾)了。
再來、以下的使用說明是建立在這幾個條件:
1、你必須是使用 CHROME 瀏覽器。
2、只能在單一的 google 帳號下操作,意思是、如果你同時使用好幾個 google 帳號,那麼你只能選一個來操作 (因為牽涉到 google 提供的 API )。
3、如果你每一個帳號都要這樣做,你必須解除安裝並且解除原先帳號的授權,然後重新安裝才可以。
4、如果上面第 3 點你看不懂?那麼就乖乖回到第 2 點只使用一個帳號來玩吧。
5、請確保你要操作的 google 帳號的 google 雲端硬碟,還剩下足夠的空間來讓你複製。
【以下開始說明如何操作】
步驟2:然後點擊右上角的「加到 CHROME」,將這個 APP 安裝到你的 CHROME APP 裡面。

步驟3:點擊「新增應用程式」來取得 CHROME 瀏覽器的存取授權。

步驟4:打開你的 CHROME 瀏覽器,然後在網址列輸入「chrome://apps/」,然後你就可以看到「Copy, URL to Google Drive™」這個APP 了。

步驟5:點選「Copy, URL to Google Drive™」,然後會出現以下畫面:
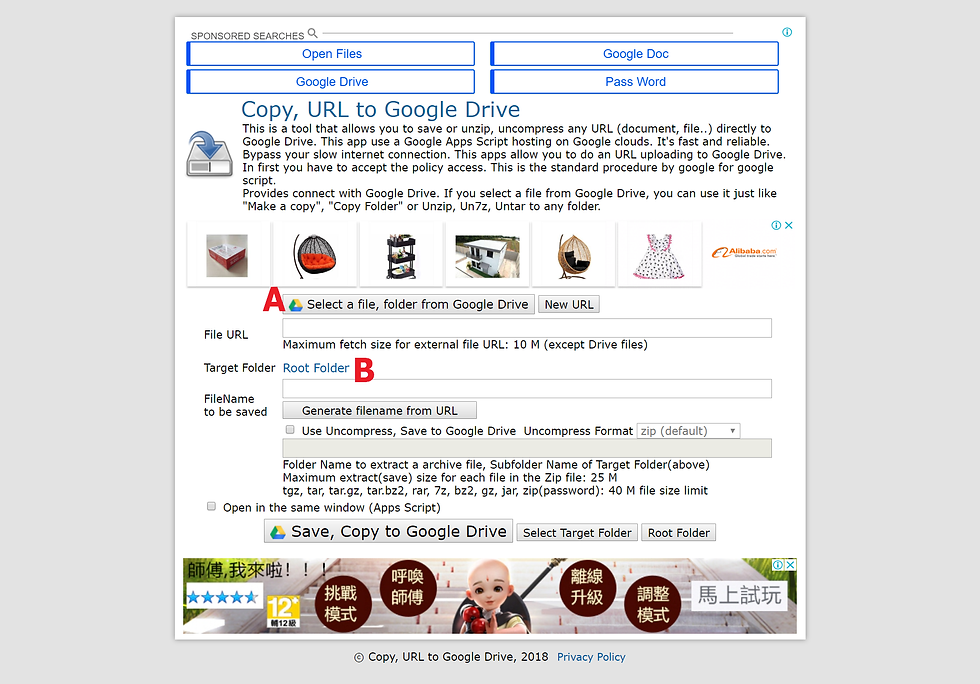
【重點來囉!】

步驟7:然後會跳出以下畫面,請繼續點選紅箭頭指向的「Login & Authorize」來取得你想要使用的 Google 帳號的授權。

步驟8:請小心選定你想要使用這項功能的 Google 帳號 (如果你有數個帳號)。

步驟9:接著點擊「允許」來完成授權。

步驟10:完成以上的授權之後,Google 會給你一組「API 授權碼」,請複製這組授權碼。

步驟11:請回到「步驟7」的視窗,貼上這組授權碼,然後點擊「Login」

步驟12:如果你能看到類似如同下圖的畫面,恭喜你已經順利成功的連結到你的 Google 硬碟了。

【以下是如何複製的步驟】
步驟13:先讓我們回到「步驟5」的「B」,在這裡顯示 Target Folder 是「Root Folder」,意思就是讓「Copy, URL to Google Drive™」連結到 Google 硬碟的根目錄。
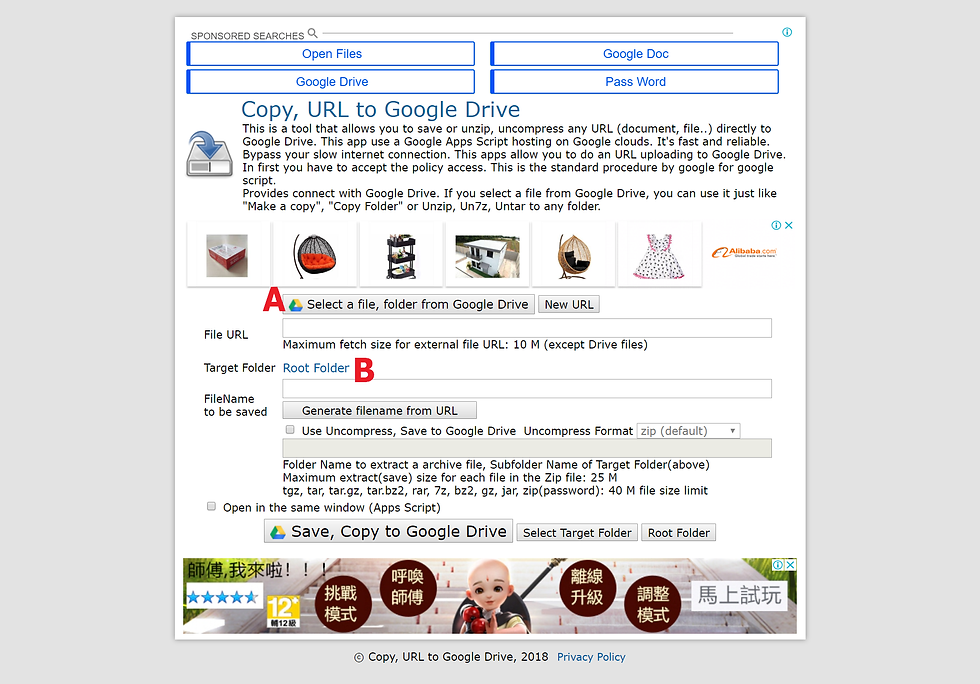
步驟14:我們繼續回到「步驟12」「Copy, URL to Google Drive™」連結到 Google 硬碟根目錄的畫面,請點選搜尋欄右側的倒三角形▼圖案,你可以在這裡用各種方式找到你要複製的檔案或者檔案夾。

步驟15:你也可以如下圖選擇第二個 Google Drive,'從根目錄開始尋找起你要複製的檔案。

步驟16:選定你要複製的目標之後,請點選「Select」。

步驟17:當你選定目標之後,畫面會回到「Copy, URL to Google Drive™」的操作視窗,你選擇的檔案會出現在如下圖紅色框的位置,當確定好之後請點選紅色箭頭位置的「Save, Copy to Google Drive」。

步驟18:然後它就開始轉轉轉的開始複製了。

步驟19:真的像是飛快般的,它已經完成複製了。

步驟20:最後、你返回到你的 Google 硬碟目錄,你會看到一個「Copy of XXXXXXX」的同名檔案或檔案夾,這個就是「Copy, URL to Google Drive™」幫你從分享檔案(夾),複製到你自己的 Google 硬碟下的一個新的檔案(夾),如果你喜歡,這時你將別人分享給你的這個檔案(夾)移出你的 Google 硬碟也沒有影響的。
★喔、你乖!那是因為你忘記把別人的共享檔案(夾),新增到你自己的雲端硬碟了呀!









Comments