超厲害「Copy, URL to Google Drive™」之番外篇 - 趴吐
- madmacwang
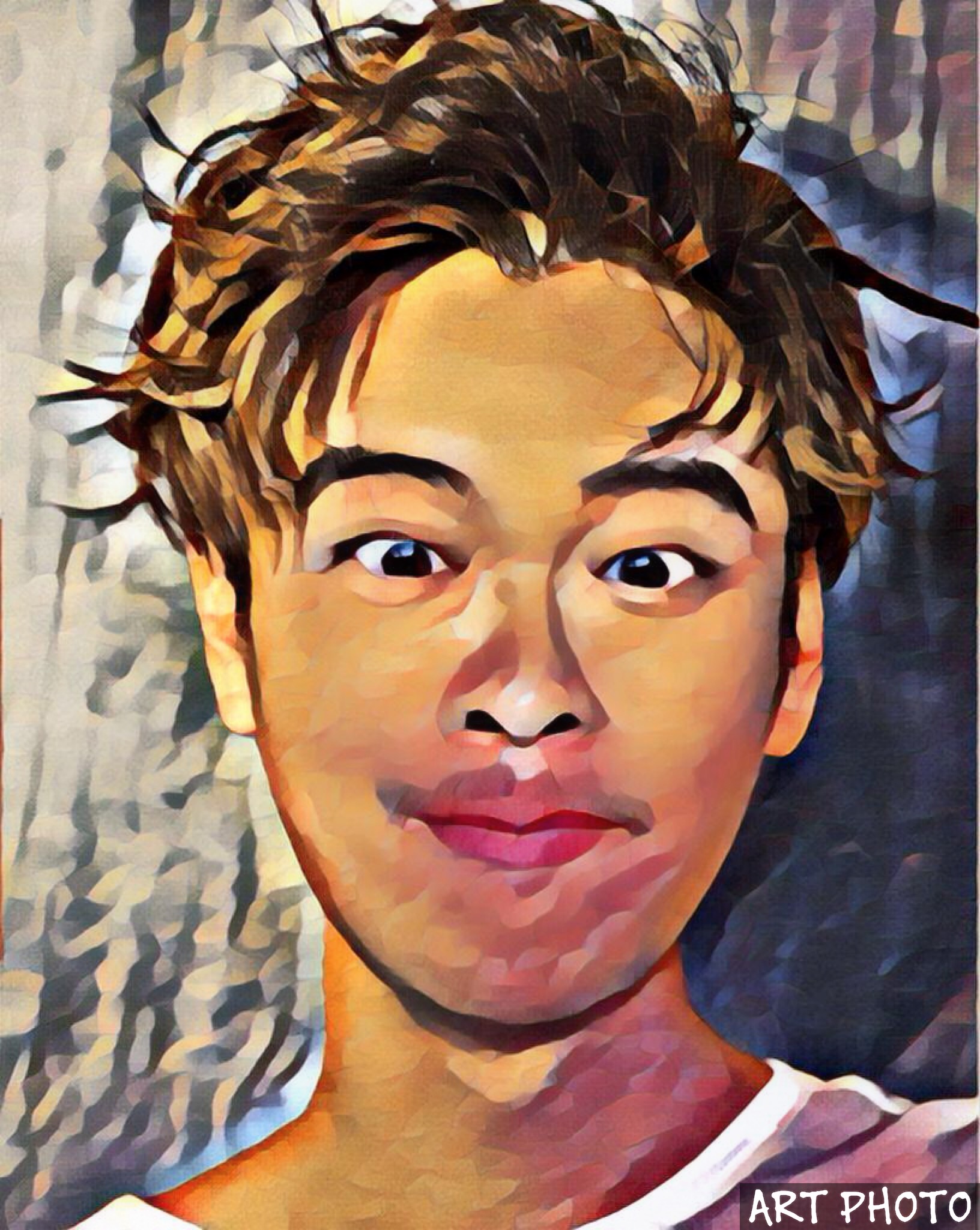
- Aug 31, 2018
- 1 min read
一、教學重點
如何將其他免空、網空、或任何已經知道下載連結的檔案 (夾),複製回到你的 Google 雲端硬碟?
二、操作條件
1、你的 Google 雲端硬碟空間要夠大。
2、你已經完全了解前面兩篇介紹文了。
三、操作介紹
1、打開你的網路空間 (在這裡我用 Microsoft 的 OneDrive 做示範),然後從你想要複製的檔案取得共用連結如下圖。


2、打開你的 CHROME 瀏覽器,然後在網址列輸入「chrome://apps/」,然後你可以看到「Copy, URL to Google Drive™」這個APP 。

3、點選「Copy, URL to Google Drive™」,然後會出現以下畫面:
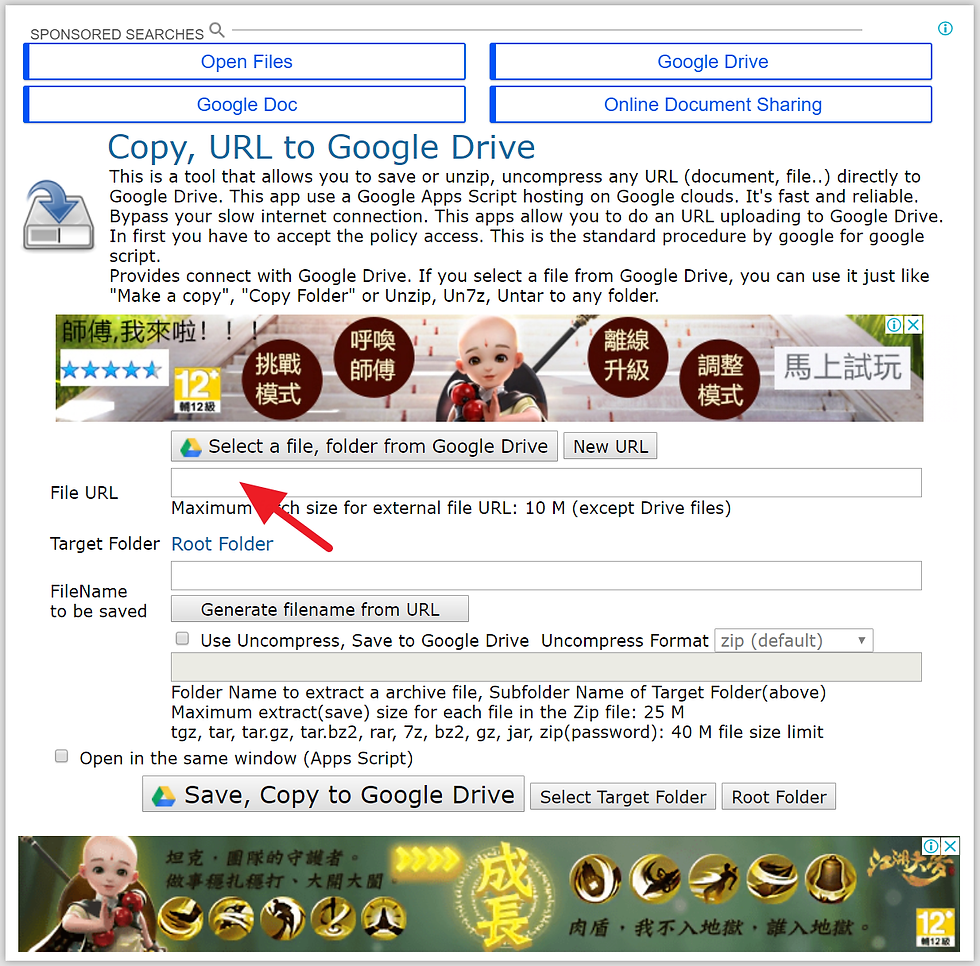
4、然後在「File URL」貼上剛才你取得的檔案共用連結,並且在下方的「Filename to be saved」這裡輸入要檔案的名稱,請參考下圖。

5、完成上面的步驟以後,請點選畫面最下方的「Save, Copy to Google Drive」開始儲存過程。

6、接下來會出現這個視窗,並且自動開始複製的過程。
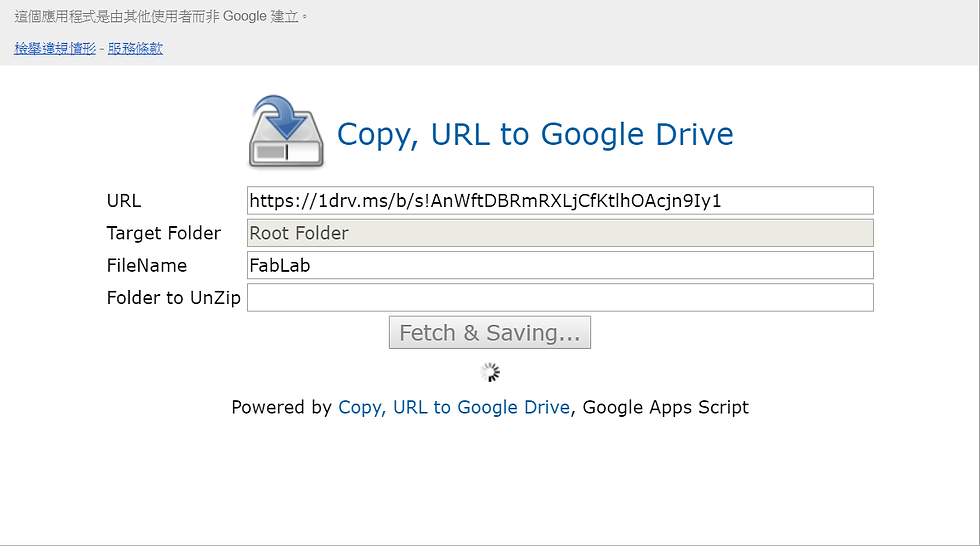
7、同樣的、你必須確定出現出如下圖紅框處的「File saved successfully」字樣,這才算拷貝複製過程已經完成。

當你都已經熟悉這三篇文章所介紹「Copy, URL to Google Drive」不同的操作應用方式以後,你可以試著變化複製儲存的路徑,讓你的操作更為簡潔。

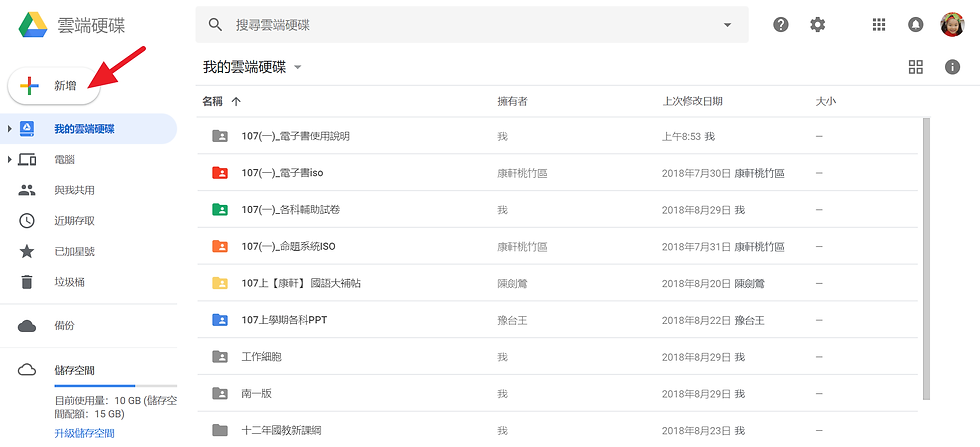






Comments